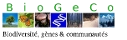Help Sections: Map Viewer | Map Search | Feature Search | Matrix | Map Sets | Feature Types | Map Types | Species | Map Details | Feature Details | Feature Alias Details | Evidence Types | Correspondence Details | Saved Links
CMap Concepts
Maps and Map Sets
In CMap, a map is a linear array of interconnected features. This could represent a single linkage group in the case of a genetic map, or a single contig for physical maps. Related maps are grouped into map sets. Generally, these are the result of a particular study, such as the set of linkage groups produced by a genetic mapping study. For more information about the map sets contained in the database, visit the Map Set Info page.
Reference and Comparative Maps
To set up a comparison, a user first selects a reference map set, then a reference map. This serves as the basis for any comparisons that the user chooses to make. Once the reference map image has been rendered, the user is given the option to select one or two comparative maps. These comparative maps may be added to both the left and the right of the reference map. The user may keep adding additional maps for as long as valid comparisons are available.
Features and Feature Types
Any item that is positioned on a map is called a feature. The position may be either a point or an interval. Different feature types are represented by different shapes (such as horizontal tick marks [for points], line intervals, boxes, arrows, etc.) or different colors. For more information on any feature, click on it to view the corresponding feature detail page.
Correspondences
The lines that connect features on one map to features on another map denote correspondences. These correspondences are assigned either automatically (based on feature name) or manually by the data curator to designate features on different maps that are equivalent in some manner. Different colors represent different correspondence types.
Map Viewer Options
Starting Menu
- Ref. Species
- Select a species from the drop-down list. Only map sets from this species will be displayed in the next drop-down list. Note that selecting a new reference species will reset all other map options.
- Ref. Set
- Select a reference map set from the drop-down list. For descriptions of all the map sets, see the Map Set Info page. You must select a reference map set before any of the other options become available. Note that selecting a new reference map set will reset all other map options.
- Ref. Map
- Select a reference map from the drop-down list. The list is limited to maps that are part of the selected map set. You must first select a reference map set before this option becomes available. Choosing a reference map allows other options to become available.
- Ref. Map Start/Stop
- If only one map is selected from the reference maps list, a start and stop can be specified for the map.
- Feature Type Display
- Select how each feature types will be handled. Choose to ignore, display or display only those features that have correspondences displayed. The "Other" value tells CMap how to handle feature types that are not on the current maps but may be on comparative maps.
Map Options Menu
Each Map set displayed on the image is represented in this table. The individual maps are also displayed unless there are a large number in the slot. The reference map set is shaded a different color.- Add Maps Left/Right
- Opens up the comparison menu (see below).
- Min. Correspondences
- This option is available for each of the comparison map sets. Indicate an integer value of the minimum number of correspondences that a map must have to another map in order to be displayed.
- Stack Vertically
- This option is available only for the reference set. If there are multiple reference maps, you can choose to have them side by side or stacked vertically.
- Start/Stop
- Each individual map has this option. It dictates the start and stop can be specified for the map.
- Magnification
- Each individual map has this option. It dictates the magnification of this map compared to it's original size.
- Flip
- Each individual map has this option. It dictates if this map is flipped.
Comparison Menu
- Min. Correspondences
- This option only affects the maps that are to be added. Indicate an integer value of the minimum number of correspondences that a map must have to another map in order to be displayed.
- Comp. Maps (Left/Right)
- Select a comparative map to add to the right of the map display. First select the map set. Then select one or all of the maps. Only maps which have some correspondence to the rightmost map are listed. The number of correspondences is shown in square brackets.
Feature Options Menu
- Highlight Features
- Enter features to highlight on the map. Separate multiple features with commas or spaces. If you wish to highlight a feature that has spaces in its name, then enclose the feature name in double quotes.
- Feature Types
- Select how each feature types will be handled. Choose to ignore, display or display only those features that have correspondences displayed. The "Default" value tells CMap how to handle feature types that are not on the current maps but may be on comparative maps.
- Show Labels
-
Select which class of feature labels to show.
- None: Show no labels.
- Landmarks: Show labels of features designated as landmarks or those with correspondences.
- All: Show all labels that will fit in the image.
- Collapse Overlapping Features
- Allows you to collapse spanning features of the same type which occupy the exact same coordinates as other features.
Correspondence Options Menu
- Include Correspondence Types
- Selecte how each correspondence type will be handled. Choose to ignore, use or use only those correspondences that have a score greater than or less than the specified score.
- Aggregate Correspondences
- Choose to draw all of the correspondences individually or draw all the correspondenses between each map as one line (the average location on each map) or two lines (the span of locations on each map).
- Correspondence lines drawn to
- Have the individual correspondence lines drawn to either the feature or the map.
- View Intra-slot Correspondences
- If correspondences have been created between maps in the same map set, you can select this to display them.
- Aggregate Evidence Types Separately
- When aggregating correspondences, correspondences with different evidence types can be separated.
Display Options Menu
- Map Size
- Select the desired size of a reference map.
- Font Size
- Select the desired size of the fonts.
- Image Type
- Select the image format you prefer.
- Clean View
- Do not display the navigation buttons on the image. This is useful for publications.
Advanced Options Menu
- Draw Maps to Scale
- Draw the maps that have the same base units to scale with respect to each other. The base units must be defined as scalable in the config file.
- Clickable Image
- To increase render time for views that display a lot of features, you can choose not to have clickable features (which leaves the navigation buttons intact) or to remove all clickable elements from the image.
- Menu Order of Comparative Maps
- Order the maps in the comparative map menu by their predefined order (specified in the database) or by the number of correspondences.
- Ignore Image Map Sanity Check
- If an image has an insane number of clickable elements on it this can cause a browser (IE) to crash and increases transmission and render time. When a threshold of the number of elements on an image is crossed (the number defined in the config file), CMap will disable all clickable elements and print a warning. The user can ignore this warning (at the user's peril).
Map Image
Once a user has selected a reference map set and a reference map, it is immediately rendered as a map image. By default, the entire length of the map is displayed. At the top of the image is a box in which is printed the species, map set name, and map name as well as a combination of the following controls:
- i: View the info page for the map set
- ?: View the map details page for the map (for "relational" maps, click directly on the map glyph for this action)
- X: Delete the map set from the viewer
- x: Delete the map from the viewer
- L: Limit this slot on only this map
- F: Flip the map
- UF: Unflip the map
- M: View the Matrix for this map.
- N: Create a new map viewer with the map as the reference
A vertical scale bar indicates positions along the length of the map. The distance measure (e.g., cM) being used is printed at the bottom of the scale bar. Features are drawn at appropriate positions. A legend for the various feature types shown on the map is printed at the bottom of the image. Click on a feature label to view the feature details page for that feature.
Note that not every feature may be labeled. The drawing algorithm will try to fit as many labels as it can, until there is no more available space. To see more labels, you may wish to increase the image size or decrease the font size. You may also specify "Start" and "End" positions to zoom in to a particular region on the reference map.
If two or more maps are being compared, each map will be drawn in a separate regions. Adjacent maps will have correspondence lines that connect corresponding features. The color of the line depends on the type of correspondence, indicated in the legend at the bottom of the map image.
In the lower-right-hand corner is a watermark indicating the version of CMap used to draw the map. This is also hyperlinked to the CMap homepage, http://www.gmod.org/cmap.